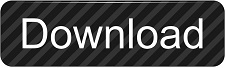
You can adjust how it looks and how it behaves. If you’re tired of the way the default mouse looks on your computer, then it’s time to change things. If you want the cursor to be permanently bigger, simply use the second option and increase the size of the cursor with the slider. When you can’t find the cursor, this feature simply lets you move your finger on the touchpad to increase the size of the cursor for a few seconds so you can easily see it. Mac allows use to use the locate feature. You can move the slider from light to dark. By moving the slider beside Display Contrast, you will find that the cursor can be easily been seen the screen. It may not be possible to change the cursor color, but you can try changing its contrast. Select Cursor Source: Customisation Options Option 1 From the Accessibility menu, select Display and then next, Cursor. Launch the Apple menu, select System Preferences > Accessibility.Ģ.
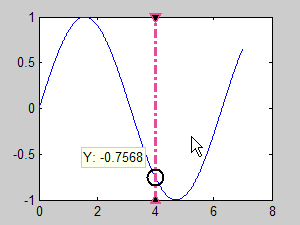
Here are steps to help you tweak your mouse cursor.ġ. However, there are not many options like that of Windows. It is also possible to change and customise the cursor on your Mac. Customise the size and color of the pointer Source: How to Change the Cursor on Mac On the left, select Cursor & Pointer and then customise the color and size of the pointer. Choose mouse Settings from the search results.ģ. Launch the Windows menu by clicking its icon or pressing it on your keyboard.Ģ. The instructions below will guide you on how to change the color and size of your computer cursor.ġ. Changing Cursor Color and Size on Windows Once you see a cursor you like, select it, click Apply and hit OK to set the changes. The Browse options allows you to find any third-party cursors you downloaded go your system.ħ. Check under Scheme and you’ll find that it is the default option for Windows and the Customise option will have a list of cursors to choose from. Once you see the pop-up window, select the second tab called Pointers.ĥ. Click Additional Mouse Options Source: Ĥ. In the Mouse Settings page, click the Additional Mouse options. Look over the left side of the screen and select Mouse from the menu. When the Setting menu opens, select the Devices option.ģ. You can also open the menu by pressing the Windows key on your keyboard.Ģ. Go to the taskbar and click the Windows button. Follow the steps below to allow you do this:ġ. If you wish to change from the default cursor on Windows 10, then it is really possible.
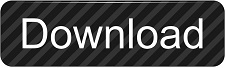

 0 kommentar(er)
0 kommentar(er)
